ファミリーマートでプリントアウトをお考えですか?この記事では、ファミリーマートでのプリント方法について詳しく解説します。
特に「プリント アプリ」と「プリントスマッシュ」の使い方に焦点を当てて、簡単にプリントするためのステップバイステップガイドを提供します。
ぜひ参考にして、便利なプリントサービスを最大限に活用してください。
■ファミリーマートでのプリントアウト方法の具体的な手順
■おすすめのプリントアプリとその使い方
■プリントサービスの活用方法とトラブルシューティング
ファミリーマートでプリントアウトする方法

ファミリーマートでのプリントアウトは簡単で便利なサービスです。
このセクションでは、ファミリーマートの店舗でプリントアウトする方法について詳しく解説します。
まずはプリントサービスの概要を理解し、必要な準備と事前の手順について確認していきましょう。
プリントサービスの概要
ファミリーマートでは、マルチコピー機を使用してさまざまなプリントサービスを提供しています。
主なサービスには、文書プリント、写真プリント、PDFプリントなどがあります。
これらのサービスを利用することで、USBメモリやスマートフォン、クラウドサービスから直接プリントすることができます。
さらに、ファミリーマートでは年賀状やポスター、証明写真のプリントも可能です。
特に、ネットワークプリントサービスを活用することで、自宅やオフィスからプリントデータをアップロードし、店舗で受け取るだけで簡単にプリントアウトができます。
必要な準備と事前の手順
ファミリーマートでプリントアウトを行うためには、事前にいくつかの準備が必要です。
まず、プリントしたいデータをUSBメモリやスマートフォンに保存しておきましょう。
USBメモリを使用する場合、対応フォーマットはPDF、JPEG、PNGなどです。
スマートフォンを使用する場合は、対応するプリントアプリをダウンロードし、必要な設定を行っておくとスムーズにプリントアウトが可能です。
例えば、「PrintSmash」アプリをダウンロードし、事前にプリントしたいデータをアップロードしておくと、店舗で簡単にプリントできます。
また、クラウドサービスを利用する場合は、事前にデータをアップロードし、プリント予約番号を取得しておきましょう。
具体的な手順としては以下の通りです。
- プリントデータをUSBメモリに保存、またはスマートフォンにアップロード
- 対応するプリントアプリ(例:「PrintSmash」)をダウンロード
- アプリからプリントデータをアップロードし、プリント予約番号を取得
- ファミリーマートのマルチコピー機で「プリント」メニューを選択
- USBメモリを挿入、またはプリント予約番号を入力してデータを選択
- プリント設定を確認し、プリントアウトを実行
このように、ファミリーマートのプリントサービスは非常に便利で使いやすいです。
ファミリーマートのおすすめプリントアプリ
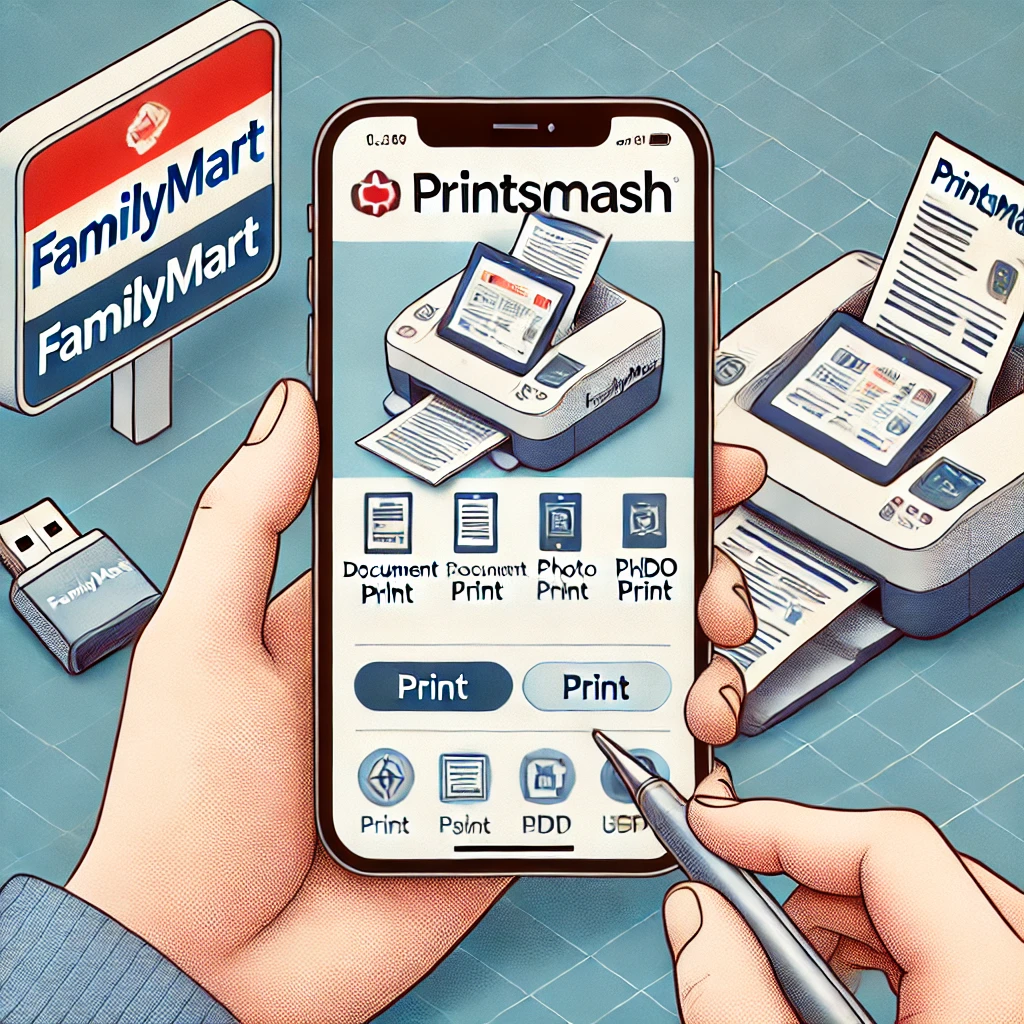
ファミリーマートでのプリントをより便利にするために、専用のプリントアプリを活用することをおすすめします。
このセクションでは、特に便利なプリントアプリとして「プリントスマッシュ」を取り上げ、その特徴と使い方について詳しく解説します。
また、その他の便利なアプリも紹介し、用途に応じて最適なアプリを選ぶ手助けをします。
「プリントスマッシュ」の特徴と使い方
「プリントスマッシュ」は、ファミリーマートの公式プリントアプリで、スマートフォンから直接プリントデータを送信できる便利なツールです。
このアプリを使えば、写真や文書、PDFファイルを簡単にアップロードし、プリントアウトすることができます。
主な特徴として以下の点が挙げられます。
- 簡単操作:直感的な操作で誰でも簡単に使えます。
- 多様なフォーマット対応:JPEG、PNG、PDFなど、多くのフォーマットに対応。
- 高画質プリント:写真プリントも高画質で仕上がります。
具体的な使い方は以下の通りです。
- アプリストアから「プリントスマッシュ」をダウンロードし、インストール。
- アプリを起動し、プリントしたいデータを選択してアップロード。
- アップロード後に表示されるプリント予約番号をメモ。
- ファミリーマートのマルチコピー機に移動し、「プリント」メニューから「ネットワークプリント」を選択。
- 予約番号を入力し、プリントデータを確認してプリント開始。
例えば、旅行中に撮った写真をすぐにプリントしたい場合や、急いで文書をプリントアウトする必要がある場合でも、このアプリを使えば簡単に対応できます。
その他の便利なアプリ紹介
ファミリーマートでは「プリントスマッシュ」以外にも便利なプリントアプリが利用できます。
ここでは、いくつかのおすすめアプリを紹介します。
- ネットワークプリントサービス:富士フイルムが提供するサービスで、クラウドから直接プリント可能。
- PrintAnywhere:エプソンのアプリで、家庭用プリンタとの連携もスムーズ。
- PrintSmash+:ローソンのプリントサービスにも対応している多機能アプリ。
ネットワークプリントサービスでは、富士フイルムのクラウドに写真や文書をアップロードし、全国のファミリーマートでプリントアウトできます。
これにより、遠方の家族や友人に写真を共有する際にも便利です。
PrintAnywhereは、エプソンの家庭用プリンタと連携でき、ファミリーマートでのプリントアウトもサポートしています。
これにより、家庭用プリンタでの印刷と同じような感覚で、コンビニプリントを利用できます。
PrintSmash+は、ローソンや他のコンビニエンスストアでも使える多機能アプリで、旅行先や出先でのプリントにも便利です。
これらのアプリを利用することで、より快適にファミリーマートのプリントサービスを利用できます。
用途や目的に応じて最適なアプリを選び、プリントアウトをスムーズに行いましょう。
ファミリーマートでのプリントアウトの具体的な手順

ファミリーマートでプリントアウトを行う際の具体的な手順を説明します。
プリントアウトの方法は、事前の準備やデバイスにより若干異なりますが、ここでは一般的な手順を紹介します。
以下のステップに従うことで、簡単にプリントアウトが可能です。
ステップバイステップガイド
ファミリーマートでのプリントアウトは、マルチコピー機を使用します。
まず、プリントしたいデータを用意しましょう。
スマートフォン、USBメモリ、またはクラウドサービスに保存されたデータを利用することができます。
- **プリントデータの準備**:データをUSBメモリに保存するか、スマートフォンのプリントアプリ(例:プリントスマッシュ)を使ってアップロードします。
- **店舗に移動**:最寄りのファミリーマートに向かい、店内のマルチコピー機を探します。
- **コピー機の操作**:マルチコピー機の操作パネルで「プリント」メニューを選択します。USBメモリを使用する場合は「USBプリント」を、ネットワークプリントを利用する場合は「ネットワークプリント」を選択します。
- **データの選択**:USBメモリを差し込むか、ネットワークプリントの場合はプリント予約番号を入力します。
- **プリント設定の確認**:印刷するデータを選び、プリント枚数や用紙サイズ、カラー設定などを確認します。
- **プリント実行**:設定が完了したら、「プリント開始」ボタンを押してプリントアウトを実行します。
- **料金の支払い**:プリントが完了したら、コピー機で表示された金額を支払い、プリントアウトした用紙を受け取ります。
例えば、ネットワークプリントを利用する場合、事前にスマートフォンの「プリントスマッシュ」アプリからデータをアップロードし、予約番号を取得します。
店舗のマルチコピー機で予約番号を入力するだけで、スムーズにプリントアウトが可能です。
トラブルシューティングとよくある質問
プリントアウトの際にトラブルが発生した場合、以下の対処法を参考にしてください。
- データが認識されない場合:USBメモリが正しく挿入されているか、データ形式が対応しているか確認します。
- プリント予約番号が無効な場合:入力した番号に誤りがないか確認し、再度入力します。
- 印刷がうまくいかない場合:コピー機の設定や用紙サイズ、インク残量を確認し、必要に応じてスタッフに問い合わせます。
また、以下のよくある質問も参考にしてください。
- Q. どのフォーマットがプリント可能ですか?
A. PDF、JPEG、PNGなどの一般的なフォーマットが対応しています。 - Q. スマートフォンから直接プリントできますか?
A. はい、「プリントスマッシュ」などのアプリを使用すれば可能です。 - Q. プリント料金はいくらですか?
A. 白黒1枚10円、カラー1枚50円程度です。 - Q. プリント予約番号はどこで取得できますか?
A. プリントアプリ(例:「プリントスマッシュ」)を使ってデータをアップロードすると取得できます。 - Q. マルチコピー機の操作がわからない場合はどうすればいいですか?
A. 店舗スタッフに声をかけてサポートをお願いしましょう。
具体的な手順を把握することで、ファミリーマートのプリントサービスをより快適に利用できます。
まとめ:ファミリーマートのプリントサービスを活用しよう
ファミリーマートのプリントサービスは、手軽で便利な方法で様々な印刷ニーズに対応しています。
この記事では、プリントアウトの具体的な手順やおすすめのプリントアプリについて詳しく解説しました。
最後に、これまでのポイントをまとめ、ファミリーマートのプリントサービスを最大限に活用するためのアドバイスをお届けします。
まず、プリントスマッシュやその他のプリントアプリを利用することで、スマートフォンから簡単にデータを送信し、ファミリーマートでスムーズにプリントアウトが可能です。
特に、「プリントスマッシュ」は操作が簡単で、多様なフォーマットに対応しているため、多くのユーザーにおすすめです。
また、ネットワークプリントサービスやPrintAnywhereといった他のアプリも、各々の特徴を活かして便利に利用できます。
プリントアウトの具体的な手順としては、まずデータをUSBメモリやスマートフォンに保存し、店舗のマルチコピー機を利用します。
操作パネルで適切なメニューを選び、データを選択してプリント設定を確認したら、プリント開始ボタンを押すだけで簡単にプリントアウトが完了します。
料金の支払いも機械で行えるため、全てのプロセスがスムーズです。
さらに、プリントアウトの際にトラブルが発生した場合には、データの形式を確認したり、予約番号を再入力したりすることで解決できることが多いです。
困ったときは、店舗スタッフに相談することも一つの手です。
最後に、以下のポイントを押さえて、ファミリーマートのプリントサービスを最大限に活用しましょう。
- プリントアプリを事前にダウンロードし、使い方を確認する。
- データの保存形式やプリント予約番号をしっかり確認する。
- マルチコピー機の操作方法を事前に把握しておく。
- トラブルが発生した際は、スタッフに相談する。
これらのアドバイスを参考に、ファミリーマートのプリントサービスを快適に利用してください。
身近なコンビニエンスストアでのプリントアウトが、日常生活や仕事の中で大いに役立つことでしょう。
ぜひ、ファミリーマートのプリントサービスを積極的に活用し、その利便性を実感してみてください。
◆内容◆
- ファミリーマートでプリントアウトする具体的な方法
- おすすめのプリントアプリ「プリントスマッシュ」の特徴と使い方
- ネットワークプリントサービスなどの他の便利なアプリの紹介
- プリントアウトのステップバイステップガイド
- トラブルシューティングとよくある質問への対処法
- ファミリーマートのプリントサービスを活用するためのポイント



