パソコンを使用していると、音が出ない状況に遭遇することがあります。その原因の一つがミュート設定です。
この記事では、「パソコン ミュート解除」に関する詳しい手順を解説します。これを読めば、簡単にミュートを解除し、再び音を楽しむことができます。
初心者でも分かりやすいように、画像や具体的な手順を交えて説明していきますので、ぜひ最後までご覧ください。
■内容■
- Windows 10と11でのミュート解除手順の詳細
- Macでのミュート解除方法とサウンド設定の確認方法
- ミュート解除できない場合のドライバ更新とハードウェア確認方法
パソコンのミュート解除方法

パソコンのミュート解除は、音が出ない問題を解決するための基本的な手順です。以下では、Windows 10とWindows 11、およびMacそれぞれのミュート解除手順を紹介します。
初心者でも簡単にできるように、ステップバイステップで説明していきます。
この手順に従うことで、すぐに音声を再生できるようになります。
Windows 10のミュート解除手順
Windows 10パソコンでのミュート解除手順は次の通りです。
- タスクバーの右下にあるスピーカーアイコンをクリックします。
- 音量スライダーが表示されるので、スライダーを動かして音量を調整します。
- スピーカーアイコンがミュート状態(赤い斜線が入っている)なら、クリックしてミュートを解除します。
また、キーボードの音量ミュートキーを使用することでもミュート解除が可能です。
Windows 11のミュート解除手順
Windows 11パソコンでのミュート解除手順は以下の通りです。
- タスクバーの右下にあるクイック設定ボタン(Wi-Fi、音量、バッテリーアイコンが並んでいる)をクリックします。
- クイック設定メニューが開いたら、スピーカーアイコンを探してクリックします。
- 音量スライダーを調整し、ミュート状態を解除します。
Windows 11では、さらに詳細な音量設定を行うために、設定アプリから「システム」→「サウンド」と進むことで確認できます。
Macのミュート解除手順
Macパソコンでのミュート解除手順は以下の通りです。
- 画面右上のメニューバーにあるスピーカーアイコンをクリックします。
- 音量スライダーが表示されるので、スライダーを動かして音量を調整します。
- スピーカーアイコンがミュート状態(スピーカーに斜線が入っている)なら、クリックしてミュートを解除します。
また、キーボードの音量ミュートキーを使用することでもミュート解除が可能です。
パソコンの音量設定を確認する方法
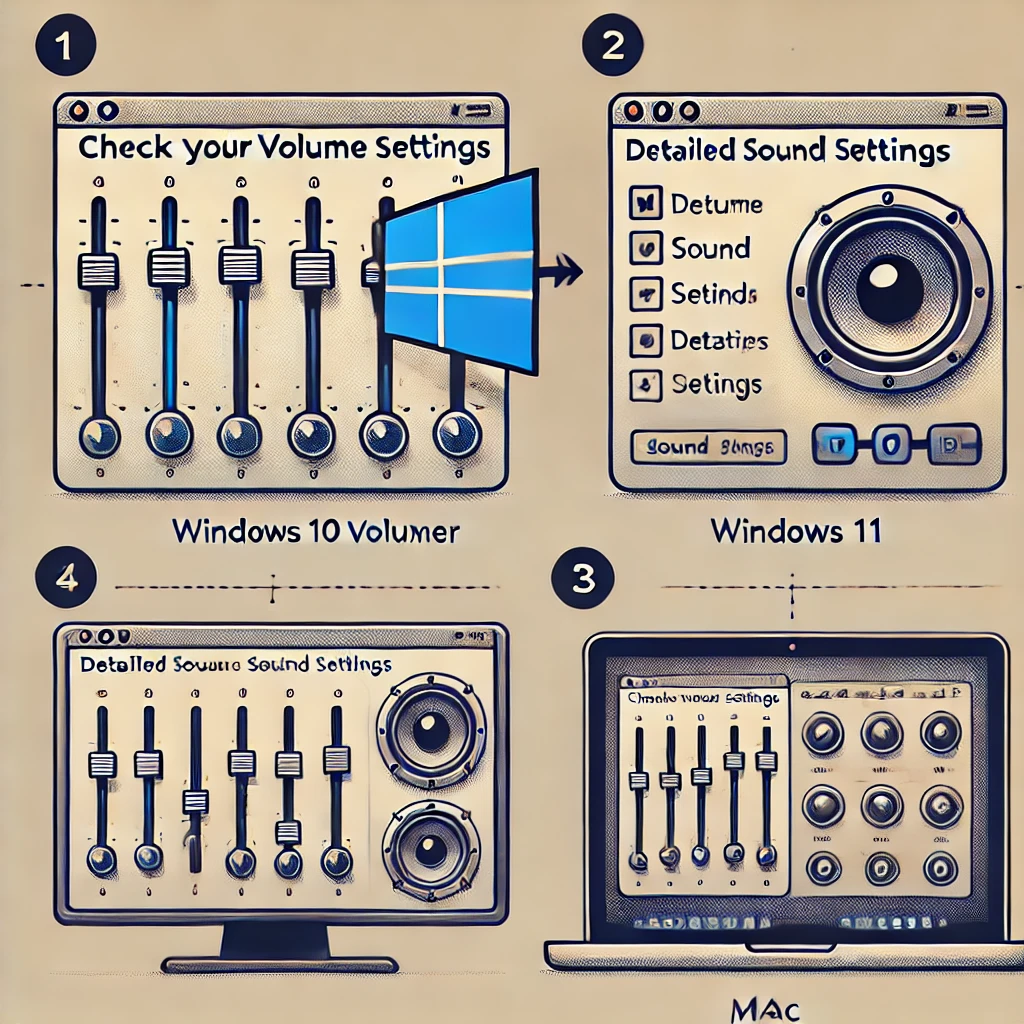
ミュートを解除しても音が出ない場合、音量設定に問題があるかもしれません。ここでは、Windows 10とWindows 11、そしてMacの音量設定の確認方法を解説します。
音量設定を正しく行うことで、音声再生のトラブルを防ぐことができます。
Windows 10の音量ミキサーの使い方
Windows 10では、音量ミキサーを使用して各アプリケーションの音量を個別に調整できます。
- タスクバーの右下にあるスピーカーアイコンを右クリックします。
- 「音量ミキサーを開く」を選択します。
- 各アプリケーションの音量スライダーを調整して、適切な音量に設定します。
音量ミキサーを利用することで、アプリごとの音量調整が可能です。
Windows 11の音量ミキサーの使い方
Windows 11では、クイック設定メニューから音量ミキサーにアクセスできます。
- タスクバーのクイック設定ボタンをクリックします。
- クイック設定メニューが開いたら、スピーカーアイコンの隣にある「>」マークをクリックします。
- 「詳細なサウンド設定」を選択し、音量ミキサーにアクセスします。
- 各アプリケーションの音量スライダーを調整して、適切な音量に設定します。
Windows 11では、より直感的な操作が可能です。
Macのサウンド設定の確認方法
Macでは、システム環境設定からサウンド設定を確認できます。
- Appleメニューから「システム環境設定」を選択します。
- 「サウンド」をクリックします。
- 「出力」タブを選び、適切な出力デバイスが選択されているか確認します。
これで、Macのサウンド設定を正しく確認することができます。
ミュート解除ができない場合の対処法
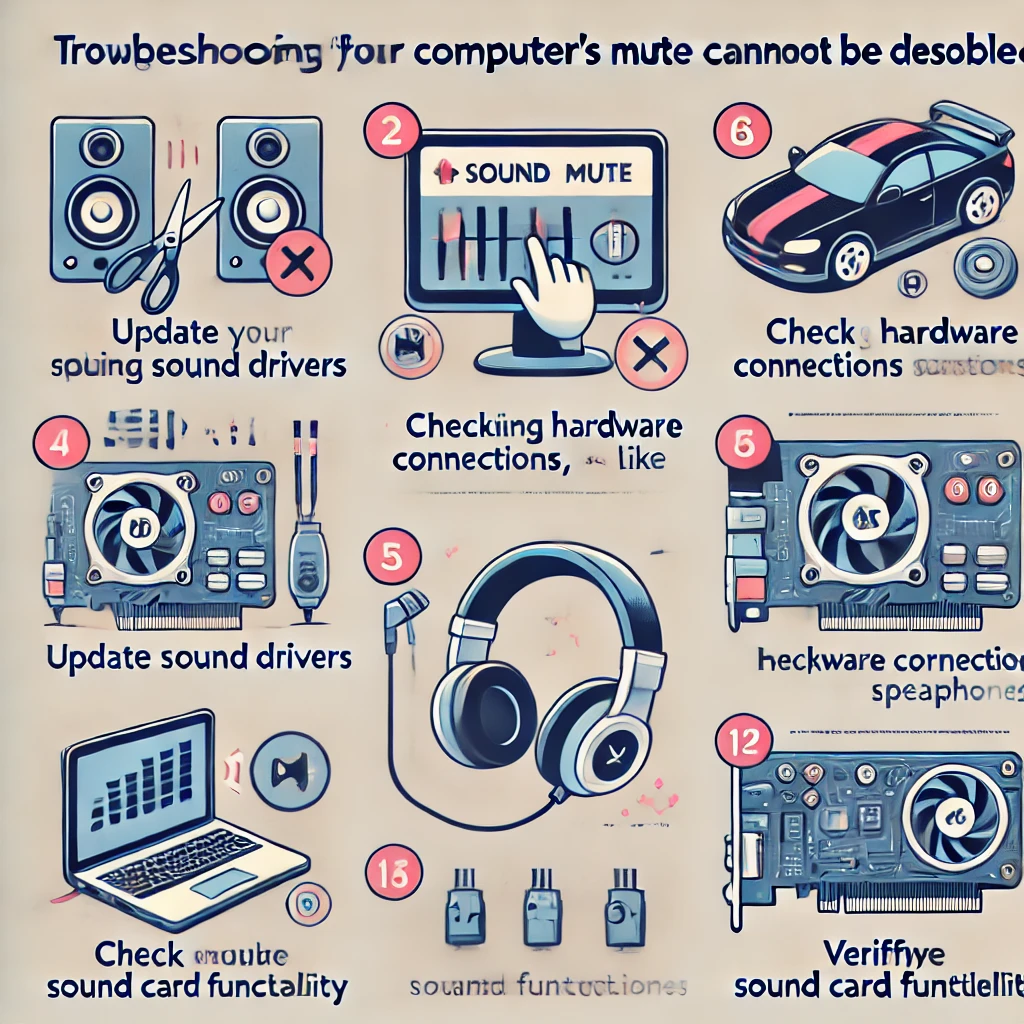
ミュートを解除しても音が出ない場合、以下の対処法を試してみてください。
これらの対処法を実行することで、多くの音声トラブルを解決できます。
ドライバの更新と確認
音声ドライバが古い場合、音が出ないことがあります。以下の手順でドライバを更新してみましょう。
- デバイスマネージャーを開きます(Windowsの場合、スタートメニューから検索)。
- 「サウンド、ビデオ、およびゲームコントローラー」を展開します。
- 対象のデバイスを右クリックし、「ドライバーの更新」を選択します。
これでドライバの更新が完了します。再起動後に音声が正常に出るか確認してください。
ハードウェアの問題をチェックする
ハードウェアに問題がある場合、音声が出ないことがあります。以下の点をチェックしてください。
- スピーカーやヘッドホンの接続を確認します。
- 別のスピーカーやヘッドホンを試してみます。
- サウンドカードが正しく動作しているか確認します。
これらのチェックを行うことで、ハードウェアの問題を特定できます。
まとめ:パソコンのミュート解除方法とそのポイント
パソコンのミュート解除は、音声トラブルを解決する基本的な手順です。Windows 10、Windows 11、およびMacそれぞれの手順を正しく理解し、適切に操作することが重要です。
また、音量設定やドライバの更新、ハードウェアの確認も重要なポイントです。
これらの手順を実行することで、多くの音声トラブルを解決し、快適なパソコンライフを楽しむことができます。
■内容■
- Windows 10と11のミュート解除手順を学べる
- Macのミュート解除方法を理解できる
- 音量設定の確認と調整方法を知る
- ミュート解除ができない場合の対処法を紹介
- ドライバの更新とハードウェアの確認方法を解説



