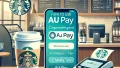パソコンでイヤホンを使っていると、音が聞こえないトラブルに遭遇することがあります。
特に100均で購入したイヤホンを使用している場合、この問題はさらに頻繁に発生することがあります。
この記事では、パソコンでイヤホンが聞こえない原因を解説し、100均で購入したイヤホンでも問題を解決する方法をご紹介します。
■パソコンでイヤホンが聞こえない原因■
- 接続不良やドライバーの問題を解決する方法
- 100均のイヤホンで問題を解決する具体的な手順
- コストパフォーマンスや耐久性を考慮したイヤホンの選び方
パソコンでイヤホンが聞こえない主な原因

パソコンでイヤホンの音が聞こえない場合、その原因は様々です。
ここでは、よくある原因をいくつか挙げてみます。
それぞれの原因について詳しく見ていきましょう。
接続不良
イヤホンがパソコンにしっかりと接続されていないことが原因で、音が聞こえない場合があります。
イヤホンのプラグがしっかりと差し込まれているか確認しましょう。
また、接触不良やプラグの汚れも音が出ない原因になることがあります。
接続不良は、プラグが完全に差し込まれていない場合や、ジャックの内部に異物がある場合に発生します。
例えば、イヤホンジャックに埃やゴミが詰まっていると、正常に接続できずに音が聞こえなくなることがあります。
この場合、綿棒やエアダスターなどでジャック内部を掃除してみましょう。
ドライバーの問題
パソコンの音声ドライバーに問題がある場合も、イヤホンから音が聞こえなくなることがあります。
特に、新しいデバイスを接続した後や、システムのアップデート後に発生することが多いです。
この場合、ドライバーの再インストールやアップデートを試してみましょう。
具体的には、デバイスマネージャーを開き、「サウンド、ビデオ、およびゲームコントローラー」の項目から該当するデバイスを見つけて右クリックし、「ドライバーの更新」を選択します。
それでも解決しない場合は、一度ドライバーをアンインストールし、再起動後に自動的に再インストールされるのを待つ方法もあります。
イヤホン自体の故障
イヤホンが故障している場合、当然ながら音は聞こえません。
この場合、他のイヤホンを使って音が聞こえるかどうかを確認することで、イヤホンの故障かどうかを判断できます。
また、イヤホンのケーブルが断線している場合も考えられます。
ケーブルが曲がったり引っ張られたりすると、内部の配線が損傷し、音が出なくなることがあります。
このような場合は、イヤホンを交換するしかありません。
パソコンの音声設定の問題
パソコンの音声設定が正しくない場合も、イヤホンから音が聞こえないことがあります。
特に、音量ミュートやデバイスの出力設定が間違っていることが原因です。
コントロールパネルや設定メニューからサウンド設定を開き、イヤホンが正しく認識されているか、出力デバイスとして選択されているかを確認しましょう。
アプリケーションの設定ミス
使用しているアプリケーション自体の設定が原因で音が聞こえない場合もあります。
例えば、ビデオ会議アプリやメディアプレーヤーの設定が誤っていると、音声が出力されないことがあります。
各アプリケーションの設定メニューで、出力デバイスや音量設定を確認しましょう。
ハードウェアの故障
最終的に、パソコン自体のハードウェアに問題がある可能性もあります。
例えば、サウンドカードやマザーボードのオーディオジャックが故障している場合です。
この場合、専門の修理業者に相談するか、外部サウンドカードを利用する方法も検討してみましょう。
100均のイヤホンで問題を解決する方法

100均のイヤホンで音が聞こえない場合でも、適切な対策を取ることで解決することが可能です。
以下に、具体的な対策方法をご紹介します。
これらの方法を試して、問題を解決しましょう。
イヤホンの接続を確認する
まず最初に行うべきは、イヤホンの接続確認です。
しっかりと差し込まれているか、プラグ部分に汚れや埃が付着していないかをチェックします。
また、接続部分を軽く回してみることで、接触不良が解消されることもあります。
接続が問題ないことを確認したら、次にパソコンのイヤホンジャック自体をチェックします。
ジャックが緩んでいる、または内部に異物がある場合、接触不良が発生しやすくなります。
このような場合は、綿棒やエアダスターで掃除してみましょう。
パソコンの設定を見直す
次に、パソコンの音声設定を確認します。
音量がミュートになっていないか、イヤホンが正しく認識されているかを確認しましょう。
また、サウンド設定のプロパティで、デバイスの既定値が正しく設定されているかもチェックします。
特にWindowsパソコンでは、タスクバーの音量アイコンを右クリックして「サウンド設定」を開きます。
「出力デバイス」を確認し、イヤホンが正しく選択されているかを確認します。
また、「デバイスのプロパティ」をクリックし、音量レベルが適切に設定されているかも確認しましょう。
他のデバイスでイヤホンをテストする
イヤホン自体の故障かどうかを確認するために、他のデバイス(スマートフォンやタブレットなど)でイヤホンを試してみます。
他のデバイスでも音が聞こえない場合、イヤホンが故障している可能性が高いです。
その場合は、100均で新しいイヤホンを購入することを検討しましょう。
他のデバイスで正常に動作する場合は、パソコン側に問題がある可能性が高いです。
この場合、パソコンのハードウェアやソフトウェアの設定を再度確認する必要があります。
オーディオドライバーの再インストール
パソコンの音声ドライバーが問題を引き起こしている場合、ドライバーの再インストールが効果的です。
まず、デバイスマネージャーを開き、「サウンド、ビデオ、およびゲームコントローラー」の項目を探します。
該当するオーディオデバイスを右クリックして「デバイスのアンインストール」を選択します。
その後、パソコンを再起動し、自動的にドライバーが再インストールされるのを待ちます。
再インストール後、再度イヤホンを接続して音が聞こえるか確認しましょう。
パソコンのオーディオ設定をリセットする
パソコンのオーディオ設定が原因で音が聞こえない場合、設定をリセットすることも有効です。
Windowsでは、コントロールパネルから「ハードウェアとサウンド」を選択し、「サウンド」をクリックします。
次に、「再生」タブでイヤホンを右クリックし、「プロパティ」を選択します。
「詳細設定」タブで「既定に戻す」をクリックし、設定をリセットします。
リセット後、再度イヤホンを接続して音が聞こえるか確認しましょう。
100均のおすすめイヤホンと選び方

100均には多くの種類のイヤホンが販売されています。
ここでは、コストパフォーマンスが高く、品質も良いイヤホンの選び方をご紹介します。
用途に合わせて最適なイヤホンを選びましょう。
コストパフォーマンスの高い商品
100均のイヤホンの中には、価格以上の品質を持つものがあります。
特に、ダイソーやセリアでは、比較的高品質なイヤホンが手に入ります。
口コミやレビューを参考にするのも良い方法です。
具体的には、以下のようなポイントを確認すると良いでしょう。
- 音質:クリアな音質とバランスの取れた低音が評価されているか。
- フィット感:耳にしっかりとフィットし、長時間使用しても痛くならないか。
- 耐久性:ケーブルの強度やプラグの耐久性が高いか。
例えば、ダイソーの「高音質イヤホン」やセリアの「重低音イヤホン」などは、高い評価を受けています。
音質重視の選び方
音質を重視する場合、密閉型やカナル型のイヤホンを選ぶと良いでしょう。
これらのタイプは、外部のノイズを遮断し、よりクリアな音を楽しむことができます。
100均でも、このようなイヤホンが販売されています。
また、音質を向上させるためには、イヤーピースの素材にも注目しましょう。
シリコン製のイヤーピースは、耳にフィットしやすく、音漏れを防ぐ効果があります。
さらに、以下のようなポイントも考慮すると良いでしょう。
- 周波数特性:低音、中音、高音がバランスよく出るか。
- ドライバーサイズ:大きめのドライバーを搭載しているか。
- 音圧レベル:高音質での再生が可能か。
耐久性を考慮する
100均のイヤホンは価格が安いため、耐久性が心配な場合があります。
しかし、しっかりとした作りのものを選ぶことで、長持ちさせることが可能です。
イヤホンのケーブル部分がしっかりしているか、プラグ部分が頑丈かどうかを確認しましょう。
具体的には、以下のポイントを確認すると良いでしょう。
- ケーブルの太さ:太めのケーブルは耐久性が高い。
- プラグの素材:金メッキプラグは接触不良を防ぐ。
- ケーブルの長さ:必要に応じて適切な長さを選ぶ。
ダイソーの「タフケーブルイヤホン」やセリアの「強化プラグイヤホン」など、耐久性に優れた製品もあります。
用途に合わせた選び方
イヤホンを選ぶ際には、使用するシーンや目的に合わせて選ぶことも大切です。
例えば、運動中に使うイヤホンであれば、防汗機能や耳にしっかりと固定できるデザインが重要です。
通勤・通学時に使用する場合は、ノイズキャンセリング機能やコンパクトで持ち運びやすいデザインが役立ちます。
以下のポイントも参考にしてください。
- 防水・防汗機能:運動中や雨の日にも安心。
- ノイズキャンセリング機能:騒音を遮断し、集中して音楽を楽しめる。
- 携帯性:ケース付きで収納しやすい。
これらのポイントを踏まえて、自分に最適なイヤホンを選びましょう。
まとめ:パソコンでイヤホンが聞こえない問題を解決しよう
パソコンでイヤホンが聞こえない問題は、多くのユーザーが経験する一般的なトラブルです。
その原因は接続不良、ドライバーの問題、イヤホン自体の故障、音声設定のミスなど様々です。
特に100均で購入したイヤホンを使用している場合、これらの問題が発生しやすくなります。
まずは接続を確認し、イヤホンがしっかりと差し込まれているか、接触不良がないかをチェックします。
次に、パソコンの音声設定やドライバーを見直し、必要なら再インストールやアップデートを行いましょう。
また、他のデバイスでイヤホンをテストすることで、イヤホン自体の故障かどうかを判断することも重要です。
100均のイヤホンでも、適切な対策を取ることで十分に問題を解決することができます。
イヤホンの接続やパソコンの設定を確認し、必要に応じてオーディオドライバーを再インストールすることで、多くの問題は解決可能です。
さらに、100均で購入する際は、コストパフォーマンス、音質、耐久性を考慮して選ぶことで、より満足度の高いイヤホンを手に入れることができます。
この記事で紹介した方法を試して、パソコンでのイヤホン使用時に音が聞こえない問題を解決しましょう。
適切なメンテナンスと設定確認を行うことで、快適なオーディオ体験を取り戻せます。
今後も音楽や動画、ビデオ会議など、さまざまなシーンでストレスなくイヤホンを活用できるよう、定期的にチェックすることをお勧めします。
◆内容◆
- パソコンでイヤホンが聞こえない原因は、接続不良やドライバーの問題など。
- 100均のイヤホンでも、適切な対策で問題を解決可能。
- イヤホンの接続確認、音声設定の見直し、ドライバーの再インストールが重要。
- 他のデバイスでのテストでイヤホンの故障を確認する。
- 100均のイヤホン選びでは、コストパフォーマンスや耐久性を重視。
- 用途に合わせたイヤホン選びも大切。
- この記事の方法で快適なオーディオ体験を取り戻す。