パソコンを利用する際、ユーザー名の設定や確認は重要なポイントです。
本記事では、パソコンでのユーザー名の確認方法と適切な決め方について詳しく解説します。
ユーザー名の選び方や変更方法を知りたい方にも役立つ情報を提供しますので、ぜひ参考にしてください。
■内容■
- Windows 10および11でのユーザー名の確認方法と変更手順
- Macでのユーザー名の確認方法と変更手順
- セキュリティと覚えやすさを考慮したユーザー名の決め方
パソコンのユーザー名の確認方法
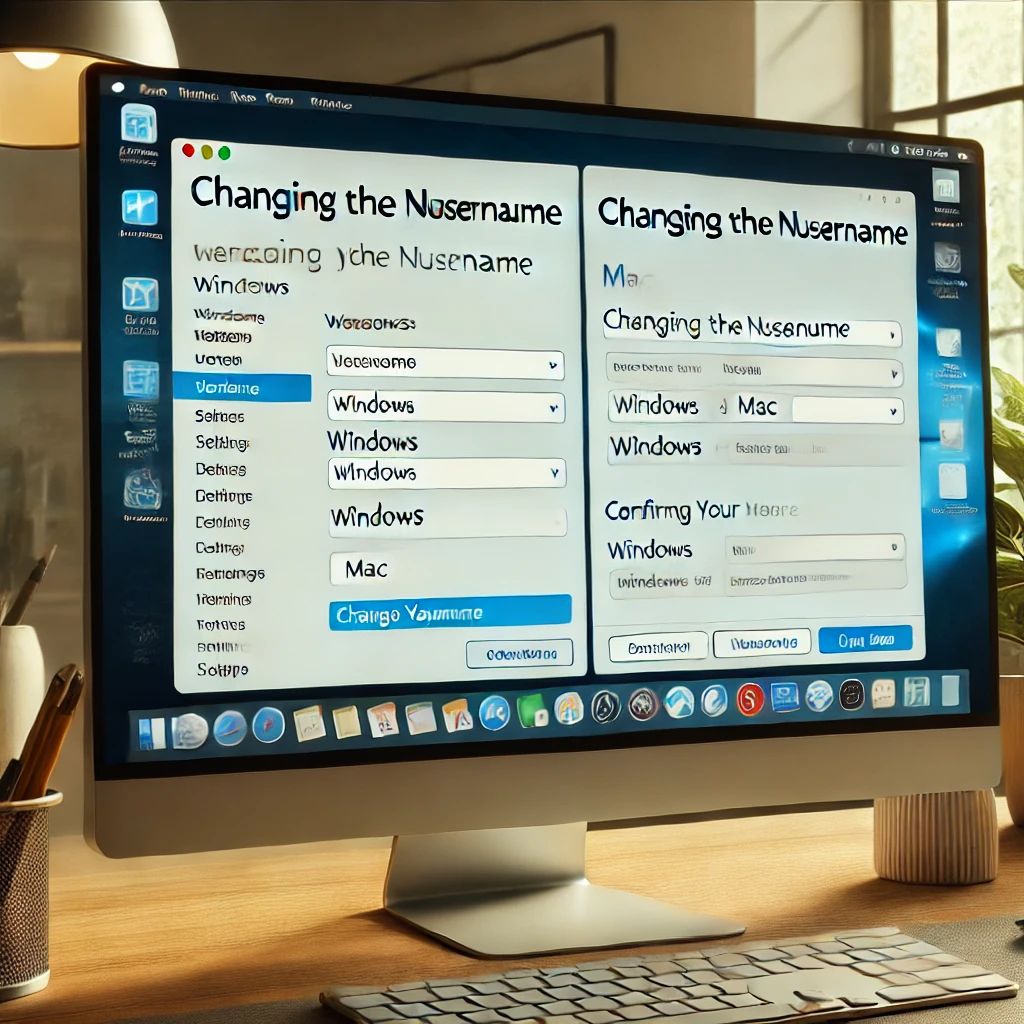
パソコンのユーザー名は、システム設定やファイルの管理において重要な役割を果たします。
ここでは、Windows 10およびWindows 11とMacでのユーザー名の確認手順を紹介します。
これらの手順を知っておくことで、トラブル時にも迅速に対応できます。
Windows 10およびWindows 11でのユーザー名の確認手順
Windows 10およびWindows 11でのユーザー名の確認は、数ステップで簡単に行えます。
1. 設定アプリから確認する方法
- ステップ1: 「スタート」メニューを開き、「設定」アイコンをクリックします。
- ステップ2: 「アカウント」を選択します。
- ステップ3: 「あなたの情報」をクリックします。
- ここで現在ログインしているユーザー名が表示されます。
2. コマンドプロンプトから確認する方法
- ステップ1: 「スタート」メニューを右クリックし、「Windowsターミナル(管理者)」または「コマンドプロンプト(管理者)」を選択します。
- ステップ2: コマンドプロンプトが開いたら、「whoami」と入力してEnterキーを押します。
- これにより、現在ログインしているユーザー名が表示されます。
Macでのユーザー名の確認手順
Macでは、システム環境設定からユーザー名を確認できます。
1. システム環境設定から確認する方法
- ステップ1: 「システム環境設定」を開き、「ユーザとグループ」をクリックします。
- ステップ2: 左側のリストから、確認したいユーザー名を選択します。
- 選択されたユーザーのアカウント名が表示されます。
2. ターミナルから確認する方法
- ステップ1: 「アプリケーション」フォルダの「ユーティリティ」内にある「ターミナル」を開きます。
- ステップ2: ターミナルが開いたら、「whoami」と入力してEnterキーを押します。
- これにより、現在ログインしているユーザー名が表示されます。
3. ログイン画面から確認する方法
- ステップ1: Macを再起動します。
- ステップ2: ログイン画面が表示された際に、左側に表示されるユーザーアカウントの名前を確認します。
- これにより、複数のユーザーが登録されている場合でも簡単に確認することができます。
ユーザー名の決め方のポイント
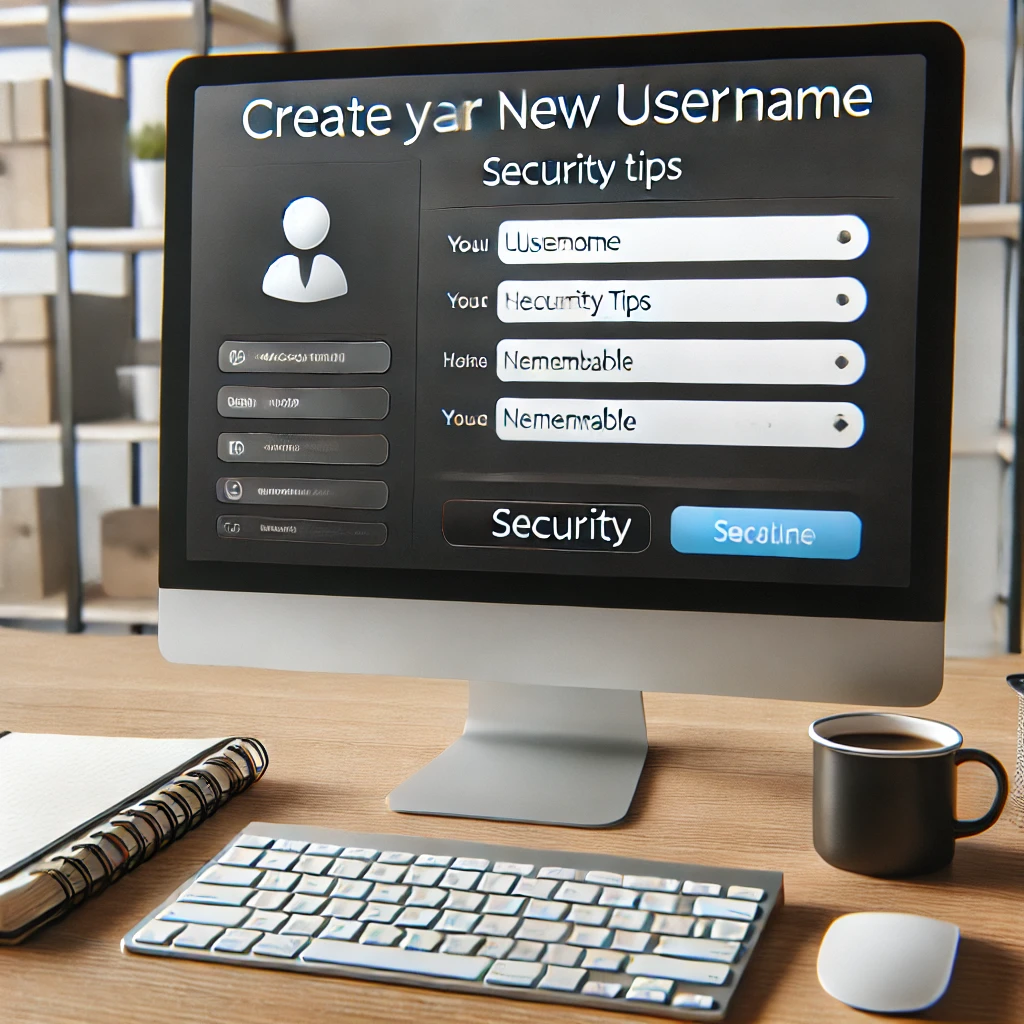
ユーザー名を決める際には、セキュリティと利便性のバランスが重要です。
ここでは、セキュリティを考慮した選び方と覚えやすい名前の作り方を紹介します。
これらのポイントを押さえて、安全かつ便利なユーザー名を設定しましょう。
セキュリティを考慮したユーザー名の選び方
セキュリティを高めるためには、推測されにくいユーザー名を選ぶことが重要です。
個人情報や簡単な言葉を避け、ユニークで複雑な名前を考えましょう。
また、他のアカウントで使用している名前を避けることで、セキュリティをさらに強化できます。
具体的には、以下のような点に注意してください。
- 生年月日や名前などの個人情報を含まない
- 「admin」や「user」などの一般的な名前を避ける
- 英数字や記号を組み合わせたユニークな名前にする
例えば、セキュリティを強化するために、以下のような組み合わせを考慮できます。
- 名前に数字を加える(例: John1234)
- 特殊文字を含める(例: Sarah!@#)
- 複数の単語を組み合わせる(例: BlueSky_2024)
覚えやすいユーザー名の作り方
覚えやすいユーザー名を作るためには、工夫が必要です。
覚えやすいフレーズや組み合わせを使用することで、ログイン時のストレスを軽減できます。
例えば、好きな言葉やキャラクターの名前に数字を組み合わせるなど、個性的でありながら覚えやすい名前を考えましょう。
具体的には、以下の方法が役立ちます。
- 趣味や興味に関連する単語を使う
- 家族やペットの名前を参考にする
- 特定の意味を持つフレーズを組み合わせる
例えば、以下のような方法で覚えやすいユーザー名を作成できます。
- 好きな映画のキャラクター名+誕生月(例: HarryJuly)
- ペットの名前+ラッキーナンバー(例: Max7)
- 好きなスポーツチーム+好きな数字(例: Giants24)
これらのポイントを押さえて、セキュリティを保ちながら覚えやすいユーザー名を作成しましょう。
ユーザー名の変更方法
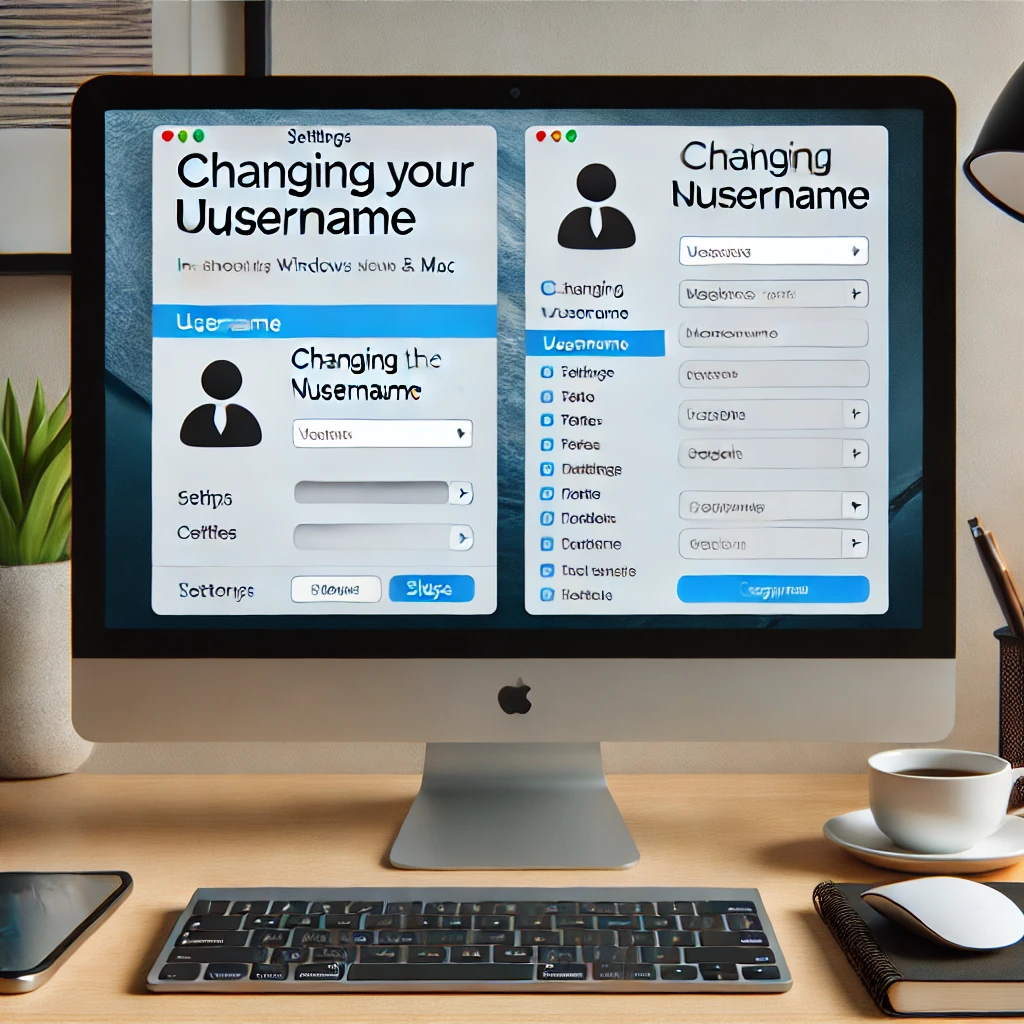
ユーザー名を変更したい場合、以下の手順を参考にしてください。
Windows 10と11、そしてMacそれぞれの変更手順を詳しく説明します。
適切な手順を踏むことで、スムーズにユーザー名を変更できます。
Windows 10でのユーザー名の変更手順
Windows 10でユーザー名を変更するには、以下の手順を参考にしてください。
1. コントロールパネルから変更する方法
- ステップ1: 「スタート」メニューから「コントロールパネル」を開きます。
- ステップ2: 「ユーザーアカウント」を選択します。
- ステップ3: 「アカウント名の変更」をクリックします。
- ステップ4: 新しいユーザー名を入力し、「名前の変更」をクリックして保存します。
これにより、表示されるユーザー名が変更されます。
2. 設定アプリから変更する方法
- ステップ1: 「スタート」メニューを開き、「設定」アイコンをクリックします。
- ステップ2: 「アカウント」を選択します。
- ステップ3: 「あなたの情報」をクリックします。
- ステップ4: 「Microsoftアカウントを管理する」をクリックし、Webブラウザでアカウント管理ページに移動します。
- ステップ5: 「名前の編集」をクリックし、新しいユーザー名を入力して保存します。
これにより、Microsoftアカウントに関連付けられたユーザー名が変更されます。
Windows 11でのユーザー名の変更手順
Windows 11でユーザー名を変更するには、以下の手順を参考にしてください。
1. 設定アプリから変更する方法
- ステップ1: 「スタート」メニューを開き、「設定」アイコンをクリックします。
- ステップ2: 「アカウント」を選択します。
- ステップ3: 「あなたの情報」をクリックします。
- ステップ4: 「Microsoftアカウントを管理する」をクリックし、Webブラウザでアカウント管理ページに移動します。
- ステップ5: 「名前の編集」をクリックし、新しいユーザー名を入力して保存します。
これにより、Microsoftアカウントに関連付けられたユーザー名が変更されます。
2. コントロールパネルから変更する方法
- ステップ1: 「スタート」メニューから「コントロールパネル」を開きます。
- ステップ2: 「ユーザーアカウント」を選択します。
- ステップ3: 「アカウント名の変更」をクリックします。
- ステップ4: 新しいユーザー名を入力し、「名前の変更」をクリックして保存します。
これにより、表示されるユーザー名が変更されます。
Macでのユーザー名の変更手順
Macでユーザー名を変更するには、以下の手順を参考にしてください。
1. システム環境設定から変更する方法
- ステップ1: 「システム環境設定」を開き、「ユーザとグループ」を選択します。
- ステップ2: 変更したいユーザーアカウントを選択し、左下の鍵アイコンをクリックして管理者権限を入力します。
- ステップ3: 「詳細オプション」をクリックします。
- ステップ4: 「アカウント名」フィールドに新しいユーザー名を入力し、「OK」をクリックして変更を保存します。
これにより、ログイン画面やFinderで表示されるユーザー名が変更されます。
2. ターミナルから変更する方法
- ステップ1: 「アプリケーション」フォルダの「ユーティリティ」内にある「ターミナル」を開きます。
- ステップ2: 以下のコマンドを入力してEnterキーを押します:
sudo dscl . -change /Users/旧ユーザー名 UserShell /bin/bash /bin/zshsudo dscl . -change /Users/旧ユーザー名 RecordName 旧ユーザー名 新ユーザー名- ステップ3: 管理者パスワードを入力し、ターミナルを終了します。
これにより、システム全体で使用されるユーザー名が変更されます。
上記の手順を参考にして、必要なユーザー名の変更を行いましょう。
まとめ:パソコンのユーザー名の確認方法と決め方
パソコンのユーザー名の確認方法と決め方について、詳細に解説しました。
Windows 10およびWindows 11、そしてMacでのユーザー名の確認手順を理解することで、システムの管理やトラブルシューティングがスムーズに行えます。
また、ユーザー名を決める際には、セキュリティを重視しつつも覚えやすい名前を選ぶことが重要です。
具体的な確認手順としては、Windowsの設定アプリやコマンドプロンプト、Macのシステム環境設定やターミナルなどを利用する方法があります。
ユーザー名の変更も、Windowsのコントロールパネルや設定アプリ、Macのシステム環境設定やターミナルを使って簡単に行えます。
ユーザー名を決める際には、個人情報を含まないユニークな名前を選び、セキュリティを強化すると同時に、覚えやすさも考慮することが大切です。
これらのポイントを押さえて、パソコンのユーザー名を適切に設定し、安全かつ快適なパソコン利用を実現しましょう。
◆内容◆
- Windows 10/11とMacでのユーザー名の確認手順
- Windows 10/11とMacでのユーザー名の変更手順
- セキュリティを重視したユーザー名の決め方
- 覚えやすいユーザー名の作成方法



